WindowsにPython3環境を構築する方法(Anaconda3 + VS Code)
Windows7 64bitとWindows10 64bitで検証。32bit OSは持っていないので未検証です、念の為。
2. Anacondaをインストールします
2.1ダウンロードしたexeを実行します。途中、下記の画面のようにVS Codeのインストールを尋ねられるので「Install Microsoft VSCode」ボタンを押してVS Codeをインストールします。
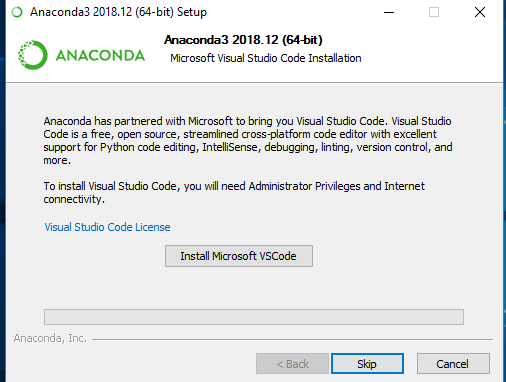
2.2 VS Codeのインストールもデフォルトで問題ないですが、下記画像でチェックが入ってるオプションはインストールした方が、後々便利です。

Create a desktop icon
⇒チェックを入れるとデスクトップにアイコンを作成する
Add "Open with Code" action to Windows Explorer file context menu
⇒チェックを入れるとファイルを右クリックした時のメニューに「Open with Code」を追加する。ファイルを右クリック選択してVS Codeで開くことができる。
Add "Open with Code" action to Windows Explorer directory context menu
⇒チェックを入れるとフォルダを右クリックした時のメニューに「Open with Code」を追加する。フォルダ(プロジェクト単位)を右クリック選択してVS Codeで開くことができる。自動でインテリセンス用のDBも作ってくれるので便利。
Register Code as an editor for supported file types
⇒チェックを入れると関連づけられている拡張子をVS Codeで開きます。おなじみのあれ。
Add to Path (available after restart)
⇒環境変数Pathに登録する。設定は再起動後に有効になります。デフォルトでチェックが入っているので外さない方が良いでしょう。
3.一度OSを再起動します
環境変数PATHを有効にするため、一度OSを再起動します。
4.VS Codeにエクステンションを追加します
VS Codeを起動してエディタの左側にあるボタン(下図赤枠)を押してEXTENSIONSメニューを表示します。検索ボックスに「Python」と入力してPythonとJupyterの最新版をインストールします(執筆時はPython2019.2.5558 Jupyter1.2.3が最新版)
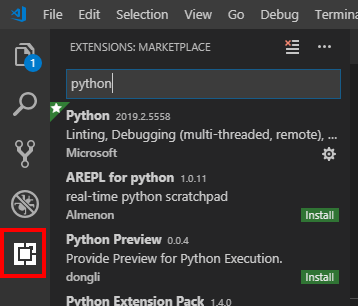
5.VS Codeで使うインタプリタの確認
VS Codeを起動してF1キーを押し、エディットボックスから『Python: Select interpreter』を選択します(エディットボックスにSelect ...と打ち込むと候補を絞れます)。
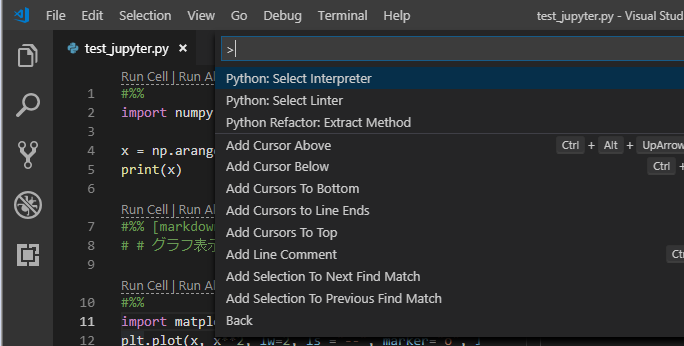
下の画像のようにPython3.6.5 64-bit('base': conda)しかインタプリタがインストールされていないことを確認します。
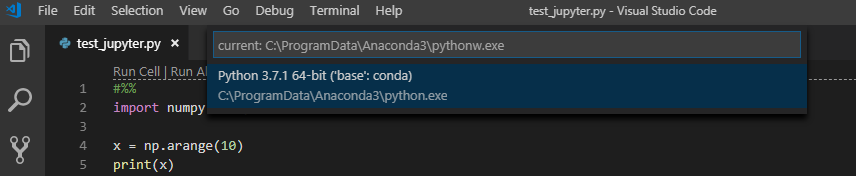
6.VS Codeで使うLintの確認
VS Codeを起動してF1キーを押し、エディットボックスに『Python: Select Linter』を選択します。Lintの候補が表示されるので『pylint』を選択します。

7.試しにJupyterでグラフ描画してみる
sincave.pyというファイルを作成し、下記のコードを入力してJupyterでグラフを表示する。
#%% import matplotlib.pyplot as plt import numpy as np deg = np.arange(0, 1080, 1) plt.plot(deg, np.sin(deg*(np.pi/180)), label="test") plt.show()
このようにsin波形のグラフが表示される。
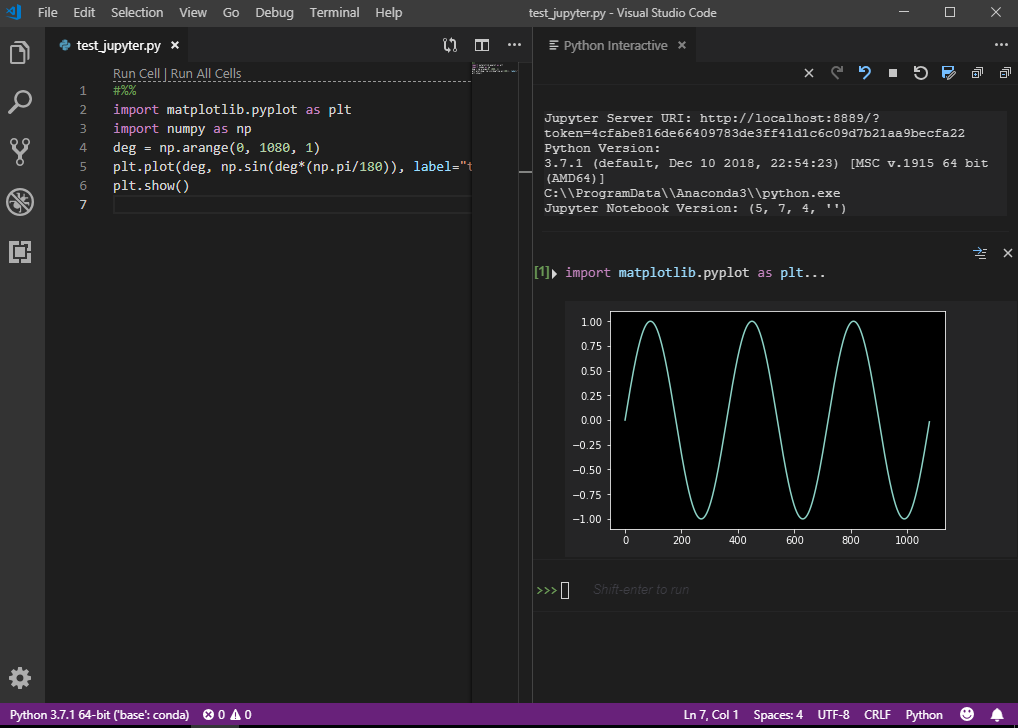
以上で環境構築は完了ですが、下記注意事項です。
anacondaを使う場合、パッケージ管理はcondaを使って下さい(pipとconda両方を使うとパッケージが競合してしまう可能性がある)